Uncovering and correcting memory
issues in managed applications can be difficult. Memory issues manifest
themselves in different ways. For example, you may observe your application's
memory usage growing unboundedly, eventually resulting in an Out Of Memory
(OOM) exception. (Your application may even throw out-of-memory exceptions when
there is plenty of physical memory available.) But any one of the following may
indicate a possible memory issue:
- An OutOfMemoryException is thrown.
- The process is using too much memory for no obvious reason that you can determine.
- It appears that garbage collection is not cleaning up objects fast enough.
- The managed heap is overly fragmented.
- The application is excessively using the CPU.
This column discusses the
investigation process and shows you how to collect the data you need to
determine what types of memory issues you are dealing with in your applications.
This column does not cover how to actually fix problems you find, but it does
give some good insights as to where to start.
We'll begin with an overview of the
most useful performance counters that can be used to investigate managed memory
issues. Then we'll cover the tools that are commonly used for the investigation
and will continue with a list of common managed memory issues and how to
investigate them.
But before we get started, you
should familiarize yourself with some fundamental concepts:
- Garbage collection in the Microsoft® .NET Framework. For more information, see these two blog entries: blogs.msdn.com/156626.aspx and blogs.msdn.com/234273.aspx.
- How virtual memory works in Windows®. This includes the concepts of reserving memory and committing memory.
- Using the Windows Debuggers (WinDbg and CDB).
Tools of the Trade
Before we start, we should spend a
moment discussing some tools you will typically use to diagnose memory-related
issues.
Performance Counters You will
usually want to start with the performance counters. They let you collect
essential data that you can use to determine where exactly a problem might be.
The most useful performance counters are those that report on the .NET
Framework, though there are some others also worth looking at.
Debugger Here we'll use WinDbg,
which is available as part of the Debugging
Tools for Windows. The Son of Strike extension (SOS), available in
SOS.dll, is used for debugging managed code in WinDbg. After you start the
debugger and attach it to a managed process (or load a crash dump), you can
load the SOS.dll by typing:
.loadby sos mscorwks
If you are debugging an app that
uses a different version of mscorwks.dll and as a result this command fails,
find the SOS.dll for the mscorwks.dll version the application is using and run
this command:
.load <path_to_sos>\sos.dll
SOS.dll is installed with the .NET
Framework under %windir%\microsoft.net\framework\<.NET version>. The
SOS.dll extension provides a lot of useful commands for examining managed
heaps. For documentation on all of its commands, see SOS
Debugging Extension (SOS.dll) .
Windows Task Manager Taskmgr.exe is
handy for spotting higher-than-expected memory usage and for checking the trend
of some simple process metrics over a period of time. Note that there are two
metrics in taskmgr that are frequently misinterpreted: Mem Usage and VM Size
(Virtual Memory Size). Mem Usage represents the process working set (just like
the Process\Working Set performance counter). It does not indicate the
committed bytes. VM Size reflects committed bytes by the process (just like the
Process\Private Bytes performance counter). VM Size can provide a first hint of
whether you are dealing with memory leaks (if your application has a leak, VM
Size will grow over time).
Memory Dumps Most of the
investigation techniques explained in this column rely on memory dumps. There
are two ways to use the debugger—you can attach it to a running process or use
it to analyze a crash dump. While the first option offers a direct view into
what is going on in your application while it is running, this technique is not
always feasible.
Memory dumps have the advantage of
decoupling the data collection phase from the actual problem investigation
phase. Say you want to diagnose issues on a production server; it may be easier
to analyze the dump offline using a different machine.
The .dump /ma dmpfile.dmp command in
the debugger can be used to create a full memory dump. Make sure you always
capture a full dump when investigating memory issues since minidumps do not
contain all the information you need.
The ADPlus tool, which is included
in the Debugging Tools for Windows, can be of great help when collecting crash
dumps. See John Robbins's Bugslayer column from March 2005 for more
information.
Throughout this column, we'll assume
that the dump file is already loaded into the debugger (crash dumps can be
loaded using the File | Open crash dump command), or that the debugger is
already attached to the process and the execution is stopped on a breakpoint.
GC Performance Counters
The first step in every
investigation is to collect the relevant data and formulate a hypothesis for
where the problem may be. Performance counters are usually the place to start.
The .NET Framework Performance Console provides access to counters that provide
useful information about the garbage collector (GC) and the garbage collection
process. Note that the .NET Memory performance counters are updated only when a
collection occurs; they are not updated according to the sampling rate used in
the Performance Monitor application.
You should start by checking the %
Time in GC. This indicates the percentage of time spent in the GC since the end
of the last collection. If you see a really high value (say 50 percent or
more), then you should look at what is going on inside the managed heap. If,
instead, % Time in GC does not go above 10 percent, it usually is not worth
spending time trying to reduce the time the GC spends in collections because the
benefits will be marginal.
If you think your application is
spending too much time performing garbage collections, the next performance
counter to check is Allocated Bytes/sec. This shows the allocation rate.
Unfortunately, this counter is not highly accurate when the allocation rate is
very low. The counter may indicate 0 bytes/sec if the sampling frequency is
higher than the collection frequency since the counter is only updated at the
beginning of each collection. This does not mean there were no allocations;
rather, the counter was not updated because no collection happened in that
particular interval. Knowing how long garbage collection takes is an important
consideration, so we'll take a closer look at % Time in GC a bit later.
If you suspect that you are
allocating a lot of large objects (85,000 bytes or bigger), check the Large
Object Heap (LOH) size. This is updated at the same time as Allocated
Bytes/sec.
A high allocation rate can cause a
lot of collection work and as a result might be reflected in a high % Time in
GC. A mitigating factor is if objects usually die young, since they will
typically be collected during a Gen 0 collection. To determine how object
lifecycles impact collection, check the performance counters for Gen
collections: # Gen 0 Collections, # Gen 1 Collections, and # Gen 2 Collections.
These show the number of collections that have occurred for the respective
generation since the process started. Gen 0 and Gen 1 collections are usually
cheap, so they don't have a big impact on the application's performance. Gen 2
collectors however, can be very expensive.
As a rule of thumb, a healthy ratio
between generation collections is one Gen 2 collection for every ten Gen 1
collections. If you are seeing a lot of time spent in garbage collection, it
could be that Gen 2 collections are being done too often. You should check this
ratio to ensure there aren't too many Gen 2 collections relative to the number
of Gen 1 collections.
You may find that % Time in GC is
high but the allocation rate is not high. This can happen if many of the
objects you allocate survive garbage collection and are promoted to the next
generation. The promotion counters—Promoted Memory from Gen 0 and Promoted
Memory from Gen 1—can tell you if the promotion rate is an issue. You want to
avoid a high promotion rate from Gen 1. This is because you may have a lot of
objects that live long enough to be promoted to Gen 2 but don't live long
enough to stay in Gen 2. And once promoted to Gen 2, these objects become more
expensive to collect than if they had died in Gen1. (This phenomenon is called
midlife crisis. Take a look at blogs.msdn.com/41281.aspx for more details.) The CLR Profiler can help you find out which objects
live too long.
High values for the Gen 1 and Gen 2
heap sizes are usually associated with high values in the promotion rate
counters. You can check the GC heap sizes by using Gen 1 heap size and Gen 2
heap size. There is a Gen 0 heap size counter, but it doesn't measure Gen 0
size. Instead, it indicates the budget of Gen 0—meaning how much you can
allocate in Gen 0 before the next Gen 0 collection will be triggered.
In all scenarios where you use a lot
of objects that need finalization—for instance, objects that rely on COM
components for some processing—you can take a look at the Promoted
Finalization-Memory from Gen 0 counter. This tells you the amount of memory
that cannot be reused because the objects that use the memory need to be added
to the finalization queue and therefore cannot be collected immediately.
IDisposable and the using statements in C# and Visual Basic® can help reduce
the number of objects that end up in the finalization queue, thus reducing the
associated cost.
More data on the heap sizes can be
found using # Total committed Bytes and # Total reserved Bytes. These counters
indicate the total committed and reserved memory, respectively, on the GC heap
at that time. (The value of the total committed bytes is slightly larger than
actual Gen 0 heap size + Gen 1 heap size + Gen 2 heap size + Large Object Heap
size.) When the GC allocates a new heap segment, the memory is reserved for
that segment but will be committed only when needed. Thus, the total reserved
bytes can be bigger than the total committed bytes.
It's also worth checking if the
application is inducing too many collections. The # Induced GC counter tells
you how many collections have been induced since the process started. In
general it is not recommended that you induce GC collections. In most cases, if
# Induced GC indicates a high number, you should consider it a bug. Most of the
time people induce GCs in hopes of cutting down the heap size, but this is
almost never a good idea. Instead, you should find out why your heap is
growing.
Windows Performance Counters
So far, we've looked at some of the
most useful .NET Memory counters. However, you shouldn't overlook the value of
other counters. There are various Windows Performance counters (which can also
be viewed through perfmon.exe) that provide useful information for
investigating memory issues.
The Available Bytes counter, listed
under the Memory category, reports the available physical memory. This gives a
good indication of whether you are running low on physical memory. If the
machine is running low on physical memory, paging will either be happening or
will soon begin to happen. This is useful data for diagnosing OOM issues.
The % Committed Bytes in Use
counter, which also appears under the Memory category, provides the ratio of
commit charge to commit limit. If this value is very high (say, more than 90
percent) you may begin to see commit failures. This is a clear indication that
the system is under memory pressure.
Under the Process category, the
Private Bytes counter indicates the amount of memory being used that can't be
shared with other processes. You should monitor this if you want to see how
much memory your process uses. If you are experiencing a memory leak, the
private bytes will grow over time. This counter also gives a good indication of
how your application impacts the entire system—using a lot of private bytes has
a big impact on the machine since the memory cannot be shared with other
processes. This is vital in some scenarios, such as terminal service, where you
need to maximize the memory shared across user sessions.
Verifying an OOM Exception in a
Managed Process
Performance counters can give you a
clear indication of whether you are dealing with a memory issue. In most of the
cases, though, a memory issue is detected only when you get an Out Of Memory
exception in your application. So you need to find out if you are in fact
dealing with an OOM exception that is caused by managed code.
After you've loaded SOS.dll, type
the following command in the debugger:
!pe
This is the short form for
!PrintException. Without an argument, it will print the last managed exception
on the thread (if there is one). An example of a managed OOM exception is shown
in Figure 1.
0:010>!pe
Exception object: 39594518
Exception type:
System.OutOfMemoryException
Message: <none>
InnerException: <none>
StackTrace (generated):
SP IP Function
1A7BF848 789336E9 System.MulticastDelegate.CombineImpl(
System.Delegate)
1A7BF87C 78930AC4 System.Delegate.Combine(System.Delegate,
System.Delegate)
... [omitted]
1A7BFA9C 789B92A3 System.Threading._IOCompletionCallback.
PerformIOCompletionCallback(UInt32, UInt32,
System.Threading.NativeOverlapped*)
StackTraceString: <none>
HResult: 8007000e
If there is no managed exception on
the current thread, you'll have to find out which thread the OOM is coming
from. To find out, type the following into the debugger:
~*kb
Here, kb is short for Display Stack
Backtrace. It lists all the threads with their call stacks (see Figure 2).
In the output, look for the thread with the stack that has exception calls. The
easiest way is to look for mscorwks::RaiseTheException.
28adf5e4 7c822124 77e6baa8 000000c0
00000000 ntdll!KiFastSystemCallRet
28adf5e8 77e6baa8 000000c0 00000000
00000000
ntdll!NtWaitForSingleObjec t+0xc
28adf658 77e6ba12 000000c0 ffffffff
00000000
kernel32!WaitForSingleObjec tEx+0xac
28adf66c 791f2dde 000000c0 ffffffff
791f2d8e
kernel32!WaitForSingleObjec t+0x12
...
28adf704 7c82ee84 28adfa9c 28adfbb8
28adf7bc ntdll!ExecuteHandler2+0x26
28adf7ac 7c82eda4 28add000 28adf7bc
00010007 ntdll!ExecuteHandler+0x24
28adfa8c 77e55dea 28adfa9c 25796140
e0434f4d ntdll!RtlRaiseException+0x3d
28adfaec 7924511d e0434f4d 00000001 00000000
kernel32!RaiseException+0x53
28adfb44 7923918f 5b61f2b4 00000000
5b61f2b4
mscorwks!RaiseTheException+0xa0
...
The argument of the
RaiseTheException function in mscorwks is the managed exception object. You can
use !pe to dump it. In addition, !pe has a –nested option that will dump any
nested exceptions in addition to the top-level ones.
Another way to find the thread that
caused the OOM is to use the !threads command from SOS. The last column of the
table displayed will contain the most recently thrown managed exception for the
respective thread.
If you don't find an OOM exception
using these techniques, there are no managed OOMs and the exception you're
dealing with is being thrown by native code. In that case, you need to focus on
the native code that your application uses (and that discussion is outside the
scope of this column).
Determining What Caused an OOM
Exception
After you've verified that you are
dealing with an OOM case, you should check what caused the OOM. There are two
legitimate cases for managed OOMs—either the process is running out of virtual
memory or there is not enough physical memory available in order to commit.
The GC needs to allocate memory for
its segments. When the GC decides that it needs to allocate a new segment, it
calls VirtualAlloc to reserve space. If there isn't a contiguous free block
large enough for a segment, the call fails and the GC cannot accommodate the
new memory request.
In the debugger, the !address
command shows you the largest free region of virtual memory. The output will
look something like the following:
0:119>!address -summary
... [omitted]
Largest free region: Base 54000000 -
Size 03b60000
0:119>? 03b60000
Evaluate expression: 62259200 =
03b60000
If the largest free block of virtual
memory for the process is less than 64MB on a 32-bit OS (1GB on 64-bit), the
OOM could be caused by running out of virtual memory. (On a 64-bit OS, it is
unlikely that the application will run out of virtual memory space.)
The process can run out of virtual
space if virtual memory is overly fragmented. It's not common for the managed
heap to cause fragmentation of virtual memory, but it can happen. For example,
it might occur if the app creates a lot of temporary large objects, causing the
LOH to constantly acquire and release segments.
The !eeheap –gc SOS command will
show you where each garbage collection segment starts. You can correlate this
with the output of !address to determine if the virtual memory is fragmented by
the managed heap.
The following are some other typical
conditions that can lead to fragmented virtual memory:
- Many small assemblies get loaded and unloaded all the time.
- Lots of COM DLLs loaded because of COM interop.
- Assemblies and COM DLLs are not both loaded in the managed heap. A common scenario that can lead to this is when an ASP.NET site has been compiled with the <debug> config flag enabled. This leads to every page being compiled in its own assembly, possibly fragmenting the virtual memory space enough to lead to OOMs.
Reserving memory does not require
the OS to provide physical memory. Physical memory is assigned only when it is
committed by the GC. If the system is running very low on physical memory, OOM
exceptions should be expected. A simple way to check whether you are running
low on physical memory is to open Windows Task Manager and look at the Commit
Charge section on the Performance tab.
Figure 3 shows that the system has commited a total of 1981304KB and
that the commit limit is 2518760KB. When total is close to limit, the system is
running out of commit charge.
Figure 3 Viewing Commit
Charge in Task Manager (Click the image for a larger view)
The GC doesn't commit a whole
segment all at once. Instead, it commits the segment in chunks as needed. (Note
that how much the managed heap committed is indicated by the # Total committed
Bytes counter, not # Bytes in all Heaps. This is because the Gen 0 size that is
included in # Bytes in all Heaps is not the actual memory used in Gen 0, but
rather its budget.)
You can use a user mode profiler,
such as the CLR Profiler, to find out which objects are causing so much memory
usage. In some cases, though, the overhead of running a profiler is not
acceptable—for instance, when the problem needs to be debugged on a production
server. In those cases, an alternative is to take memory dumps and then analyze
them using the debugger. So let's take a look at how to use the debugger to
analyze the managed heap.
Measure Managed Heap Size
When measuring managed heap size,
the first thing you need to know is when to measure. Do you do this right
before, right after, or during garbage collection? The best time to measure
heap size consistently is right at the end of a Gen 2 collection because it
collects the whole heap.
To look at objects at the end of a
Gen 2 GC, set the following breakpoint in the debugger (for server GC, simply
replace WKS with SVR):
bp mscorwks!WKS::GCHeap::RestartEE
"j
(dwo(mscorwks!WKS::GCHeap::GcCondemnedGeneration)==2)
'kb';'g'"
Now that you have stopped at the end
of a Gen 2 GC, the next step is to look at the objects on the managed heap.
These objects are the survivors and you want to find out why they survived.
The !dumpheap –stat command performs
a complete dump of the objects on the managed heap. (Thus, when you have a big
heap, !dumpheap may take a while to finish.) The list that !dumpheap produces
is sorted by memory used by type . This means you can start analyzing from the
last few lines since they are the objects that take up the most space.
In the example in Figure 4,
strings take up most of the space. If strings are the issue, the problem is
often easy to solve. The content of the strings may tell you where they come
from.
0:000>!dumpheap -stat
... [omitted]
2c6108d4 173712
14591808 MyClass.XtraGrid.Views.Grid.
ViewInfo.GridCellInfo
00155f80 533
15216804 Free
7a747c78 791070
15821400 System.Collections.Specialized.
ListDictionary+DictionaryNode
7a747bac 700930
19626040 System.Collections.Specialized.
ListDictionary
2c64e36c 78644
20762016 MyClass.MyEditor.ViewInfo.TextEditViewInfo
79124228 121143
29064120 System.Object[]
035f0ee4 81626
35588936 Toolkit.TlkOrder
00fcae40 6193
44911636 MyStrategyObject.TimeOver[]
791242ec 40182
90664128 System.Collections.Hashtable+bucket[]
790fa3e0 3154024
137881448 System.String
Total 8454945 objects
You can also look at strings in
buckets. For example, you can check all strings that are between 150 to 200 in
size, as shown in Figure 5. A lot of the strings in this sample are very
similar. So instead of having so many strings, it is more efficient to store
the common part ("PendingOrder-") and the numbers separately.
0:000>!dumpheap -type
System.String -min 150 -max 200
Using our cache to search the heap.
Address MT
Size Gen
1874c4f0 790fa3e0 160
2 System.String 15.59.03:
**** Transaction Completed. Account:
3344 Quantity: 50
18758218 790fa3e0 180
2 System.String PendingOrder-93344
187582cc 790fa3e0 180
2 System.String PendingOrder-12421
1875af38 790fa3e0 160
2 System.String 15.59.03:
**** Transaction Complete. Account:
7722 Quantity: 2
1875be20 790fa3e0 152
2 System.String PendingOrder-10889
1875bf74 790fa3e0 152
2 System.String PendingOrder-10778
... [omitted]
We have seen numerous scenarios
where the managed heap contains the same string repeated thousands of times.
The result is a big working set where much of the memory is consumed by
strings. In this situation, it is often better to use string interning.
For other types that are not as
obvious as string, you can use !gcroot to find out why these objects are alive
(see Figure 6). Beware that the !gcroot command can take a long time if
the object graph is very big.
0:000>!gcroot 1875bf74
Note: Roots found on stacks may be
false positives.
Run "!help gcroot" for
more info.
ebx:Root:19011c5c(System.Windows.Forms.Application+ThreadContext)->
19010b78(DemoApp.FormDemoApp)->
19011158(System.Windows.Forms.PropertyStore)->
... [omitted]
1c3745ec(System.Data.DataTable)->
1c3747a8(System.Data.DataColumnCollection)->
1c3747f8(System.Collections.Hashtable)->
1c376590(System.Collections.Hashtable+bucket[])->
1c376c98(System.Data.DataColumn)->
1c37b270(System.Data.Common.DoubleStorage)->
1c37b2ac(System.Double[])
Scan Thread 0 OSTHread 99c
Scan Thread 6 OSTHread 484
... [omitted]
Besides what survived on the managed
heap, what gets allocated in Gen 0 is also part of your process's committed
memory. If Gen 0 is allowed to grow big before the next garbage collection
occurs, you may also observe committed memory being high due to this issue.
This happens a lot more often on 64-bit Windows than on 32-bit. The !eeheap –gc
SOS command will show you how big Gen 0 is.
What If Objects Survive?
Sometimes developers believe that
their objects should be dead, but the GC doesn't seem to clean them up. The
most common causes for this are:
- There are still strong references to the objects.
- The objects were not dead the last time their generation was collected.
- The objects are dead, but a collection for the generations in which those objects live has not been triggered yet.
For the first and the second cases,
you can use !gcroot to check whether there is a strong reference keeping the
object alive. One possibility people often overlook is that an object may be
held alive by the finalize queue while the finalizer thread is blocked because
it cannot call into a single-threaded apartment (STA) thread that is not
pumping messages to run the finalizer (see support.microsoft.com/kb/828988
for more details). You can determine if this is the problem by adding the
following code:
GC.Collect();
GC.WaitForPendingFinalizers();
GC.Collect();
This fixes the problem because
WaitForPendingFinalizers pumps messages. However, once you confirm this is the
issue, you should instead use Thread.Join since WaitForPendingFinalizers is
quite heavyweight.
You can also verify whether this is
the problem by running this SOS command:
!finalizequeue
And looking at the number of objects
that are ready for finalization—not the number of "finalizable
objects." When a finalizer is blocked, the finalizer thread shows which
finalizer is currently being run, if any. (See Figure 7 for a sample
finalization queue.)
0:003> !finalizequeue
SyncBlocks to be cleaned up: 0
MTA Interfaces to be released: 0
STA Interfaces to be released: 0
----------------------------------
generation 0 has 22 finalizable
objects (002952f0->00295348)
generation 1 has 0 finalizable
objects (002952f0->002952f0)
generation 2 has 0 finalizable
objects (002952f0->002952f0)
Ready for finalization 0 objects
(00295348->00295348)
Statistics:
MT Count TotalSize Class Name
7911815c 1
20
Microsoft.Win32.SafeHandles.SafePEFileHandle
791003f4 1
20
Microsoft.Win32.SafeHandles.SafeFileMappingHandle
79100398 1
20
Microsoft.Win32.SafeHandles.SafeViewOfFileHandle
790fe034 2
40
Microsoft.Win32.SafeHandles.SafeFileHandle
790fb330 1
52 System.Threading.Thread
79111420 1
80 System.IO.FileStream
7910f304 15
300
Microsoft.Win32.SafeHandles.SafeRegistryHandle
Total 22 objects
0:000>!gcroot 1875bf74
Note: Roots found on stacks may be
false positives.
Run "!help gcroot" for
more info.
An easy way to get to the finalizer
thread is by looking at the output of !threads-special. The stack shown in Figure
8 shows the state the finalizer thread is usually in—it's waiting for an
event to indicate that there are finalizers to be run. When a finalizer is
blocked, you will see that finalizer being run.
0:005>!threads -special
ThreadCount: 2
UnstartedThread: 0
BackgroundThread: 1
PendingThread: 0
DeadThread: 0
Hosted Runtime: no
PreEmptive GC Alloc Lock
ID OSID ThreadOBJ State
GC Context Domain
Count APT Exception
0 1 9b0 00181320 a020 Enabled 00000000:00000000 0014c260 0 MTA
3 2 c18 0018b078 b220 Enabled 00000000:00000000 0014c260 0 MTA (Finalizer)
OSID
Special thread type
2 cd0 DbgHelper
3 c18 Finalizer
4 df0 GC SuspendEE
0:003>~3s;k
eax=00000000 ebx=00dffd20
ecx=00152ba0 edx=00000000 esi=00dffd24 edi=7ffdf000
eip=7ffe0304 esp=00dffcd4
ebp=00dffd7c iopl=0 nv up ei pl zr na
po nc
cs=001b ss=0023
ds=0023 es=0023 fs=003b
gs=0000 efl=00000246
SharedUserData!SystemCallStub+0x4:
7ffe0304 c3 ret
ChildEBP RetAddr
00dffcd0 77f4372d
SharedUserData!SystemCallStub+0x4
00dffcd4 77e41bfa
ntdll!NtWaitForMultipleObjects+0xc
00dffd7c 77e4b0e4
KERNEL32!WaitForMultipleObjectsEx+0x11a
00dffd94 7a01dd9a
KERNEL32!WaitForMultipleObjects+0x17
00dffdb4 7a01e695
mscorwks!WKS::WaitForFinalizerEvent+0x7a
...
00dfff14 7a0983ef
mscorwks!WKS::GCHeap::FinalizerThreadStart+0xbb
00dfffb8 77e4a990
mscorwks!Thread::intermediateThreadProc+0x49
00dfffec 00000000
KERNEL32!BaseThreadStart+0x34
The third cause shouldn't be an
issue. Normally, unless you manually induce garbage collection, a collection is
only triggered when the GC considers it to be productive. This means an object
might be dead but its memory will not be reclaimed right away. But when the
physical memory pressure on the system is high, the GC becomes more aggressive.
Is Fragmentation a Problem on Your
Managed Heap?
When you investigate memory issues,
fragmentation is a major concern. It's important because you want to know just
how much space is wasted on the managed heap. The amount of fragmentation for a
managed heap is indicated by how much space free objects take on the heap. You
can use the !dumpheap command to find out how much free memory is available on
the managed heap, like so:
0:000>!dumpheap -type Free -stat
total 230 objects
Statistics:
MT Count TotalSize
Class Name
00152b18 230
40958584 Free
Total 230 objects
In this sample, the output indicates
that there are 230 free objects for a total of about 39MB. Thus, the
fragmentation for this heap is 39MB.
When you try to determine if
fragmentation is a problem, you need to understand what fragmentation means for
different generations. For Gen 0, it is not a problem because the GC can
allocate in the fragmented space. For Gen 1 and Gen 2, fragmentation can be a
problem. In order to use the fragmented space in Gen 1 and Gen 2, the GC would
have to collect and promote objects in order to fill those gaps. But since Gen
1 cannot be bigger than one segment, Gen 2 is what you typically need to worry
about.
Excessive pinning is usually the
cause of too much fragmentation. In the .NET Framework 2.0 a lot of work was
done to reduce fragmentation caused by pinning (see the blog entry at blogs.msdn.com/476750.aspx
for more information on GC improvements in the .NET Framework 2.0), but you
still may see high levels of fragmentation if the app simply pins too much. You
can use an SOS command, !gchandles, to see the number of pinned handles (see Figure
9). And you can use !objsize to find out which objects are pinned, as shown
in Figure 10.
0:003> !objsize
Scan Thread 0 OSTHread
1a9cDOMAIN(0024F0F0):HANDLE(WeakSh):2212fc: sizeof(01231d30) = 52 (0x34) bytes
(System.Threading.Thread)
DOMAIN(0024F0F0):HANDLE(Pinned):2213e8:
sizeof(02234260) =
4096 (0x1000) bytes (System.Object[])
DOMAIN(0024F0F0):HANDLE(Pinned):2213ec:
sizeof(02233250) =
4108 (0x100c) bytes (System.Object[])
DOMAIN(0024F0F0):HANDLE(Pinned):2213f0:
sizeof(02233030) =
620 (0x26c) bytes (System.Object[])
DOMAIN(0024F0F0):HANDLE(Pinned):2213f4:
sizeof(02232020) =
5276 (0x149c) bytes (System.Object[])
DOMAIN(0024F0F0):HANDLE(Pinned):2213f8:
sizeof(0123118c) =
12 (0xc) bytes (System.Object)
DOMAIN(0024F0F0):HANDLE(Pinned):2213fc:
sizeof(02231010) =
102632 (0x190e8) bytes (System.Object[])
0:002> !gchandles
GC Handle Statistics:
Strong Handles: 16
Pinned Handles: 4
Async Pinned Handles: 0
Ref Count Handles: 0
Weak Long Handles: 0
Weak Short Handles: 1
Other Handles: 0
Statistics:
MT Count TotalSize
Class Name
790f9d10 1
12 System.Object
790fb760 1
28 System.SharedStatics
791077ec 1
48 System.Reflection.Module
790fc894 2
48 System.Reflection.Assembly
790fad68 1
72
System.ExecutionEngineException
790facc4 1
72
System.StackOverflowException
790fac20 1
72
System.OutOfMemoryException
790fb9c0 1
100 System.AppDomain
790fb330 2
104 System.Threading.Thread
790fd91c 4
144
System.Security.PermissionSet
790fae0c 2
144
System.Threading.ThreadAbortException
79124314 4
8744 System.Object[]
Total 21 objects
Fragmentation in the LOH is by
design because we don't compact the LOH. This does not mean allocating on the
LOH is the same as malloc using the NT heap manager! Due to the nature of how
the GC works, free objects that are adjacent to each other are naturally
collapsed into one big free space, which is available for large object
allocation requests.
Measuring Time Spent on Garbage
Collection
Developers often want to know how
much time the GC takes for each collection. This is usually important data in a
soft real-time scenario where there are some constraints on, for instance, the
response time that the application must respect. And, of course, this is an
important consideration, since too much time spent on garbage collection means
CPU time taken away from actual processing.
The easiest way to get an idea of
how much time garbage collection takes is to look at the % Time in GC
performance counter. This counter is updated at the end of a collection and
indicates the ratio of the time spent in the GC just finished divided by the
time since the end of the last GC. If no collection happens during the sampling
interval, the counter is not updated and you get the same value you got last
time. Since you know the sampling interval in the performance monitor
application (the default sampling interval in PerfMon is 1 second), you can
roughly calculate the time.
Figure 11 gives some sample garbage collection data. In it, you'll
see that Gen 0 collections occurred in the second and the third intervals. Since
we don't know exactly when the collection happened during these intervals, this
technique isn't 100 percent accurate. But it is useful for estimating time
spent in the GC.
Timestamp
(Interval)
|
#
Gen 0 Collections
|
#
Gen 1 Collections
|
#
Gen 2 Collections
|
%
Time in GC
|
1
|
9
|
3
|
1
|
10
|
2
|
10
|
3
|
1
|
1
|
3
|
11
|
3
|
1
|
3
|
4
|
11
|
3
|
1
|
3
|
Considering this sample, here's the
worst case scenario for the eleventh GC. Say the tenth Gen 0 collection
finished at the beginning of the second interval and the eleventh Gen 0
collection finished at the end of the third interval. That means the time
between the end of the two collections is about two sampling intervals, or two
seconds. The % Time in GC counter shows 3 percent, and so the eleventh Gen 0
collection took 3 percent of 2 seconds (or 60ms).
Investigating High CPU Usage
When a collection is happening, CPU
usage is supposed to be high so the GC can complete as quickly as possible. Figure
12 shows an example of when CPU usage is pretty much always caused by
collections. All the spikes in the % Process Time counter correspond directly
to a change in % Time in GC. Obviously, this should never happen in reality
since, in addition to the GC using the CPU, other processes will also use the
CPU. To figure out what else is consuming CPU cycles, you can use a CPU
profiler to look at the functions that consume the most CPU time.
Figure 12 When CPU Usage is
Caused by Collections (Click the image for a larger view)
If indeed you are seeing too much
CPU power being consumed by the GC, there are too many collections taking place
or collections are taking too long. Consider the case when collections are
triggered by allocations. The allocation rate is the major factor that
determines how often collections are triggered.
Figure 13 Less Accurate Data
when Collections Are Spread Out
When a collection begins, the value
of the Allocated Bytes/sec counter is updated by adding the number of allocated
bytes in Gen 0 and the LOH. Since the counter is expressed as a rate, the
actual number you see is the difference between the last two values divided by
the time interval. For example, Figure 13 illustrates what happens if
the sampling rate is 1 second and a collection occurs only after some intervals
have passed. When the second collection occurs, the performance counter is
updated like so:
Allocation = 850-250=600KB
Alloc/Sec = 600/3=200KB/sec
Figure 14 More Accurate Data
if Collection Occurs Frequently
Even though the application keeps
allocating, the performance counter doesn't reflect that because it doesn't get
updated until the next collection. If a collection happens more frequently, you
get a better picture (see Figure 14).
A common mistake is to consider the
allocation rate as the measure of how long garbage collections take—how long a
collection takes is decided by how much memory the GC has to go through. Since
the GC only goes through survived objects, a long collection means many objects
survived. If you encounter this, use the technique we discussed earlier to
determine why you have so many survivors.
Source: http://msdn.microsoft.com/en-us/magazine/cc163528.aspx
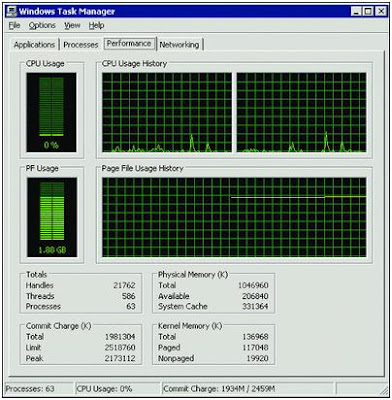


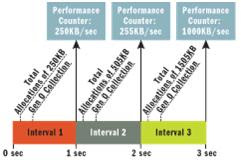
No comments:
Post a Comment