Purpose
·
RTE Vusers operate terminal emulators in order to load test
client/server systems.
·
You record a terminal emulator session with VuGen to
represent a true user's actions. You can then enhance your recorded script with
transaction and synchronization functions.
·
The RTE protocol works like when you are sending data to
server it would send one character by character to DB. so when you are
increasing the Load the Database can take at one time one character for each
user. so give more te wait time and increase the load gradually instead of
simultaneous users. If your are working
on RTE means u are working on Mainframe or oracle forms application
Introduction
An RTE
Vuser types character input into a terminal emulator, submits the data to a
server, and then waits for the server to respond. For instance, suppose that
you have a server that maintains customer information for a maintenance
company. Every time a field service representative makes a repair, he accesses
the server database by modem using a terminal emulator. The service
representative accesses information about the customer and then records the
details of the repair that he performs.
You use VuGen to create RTE Vuser scripts. The script generator
records the actions of a human user in a terminal emulator. It records the
keyboard input from the terminal window, generates the appropriate statements,
and inserts them into the Vuser script. While you record, the script generator
Automatically inserts synchronization functions into the script.
An RTE Vuser emulates the actions of a real user. Human users use
terminals or terminal emulators to operate application programs.
In the RTE Vuser environment, a Vuser replaces the human. The Vuser operates
PowerTerm, a Terminal emulator.
PowerTerm works like a standard terminal emulator, supporting common
protocols such as IBM 3270 & 5250, VT100, VT220, and VT420-7.
Scripting Approach
Vugen can be used to record
windows based Vuser scripts. VuGen uses the PowerTerm terminal emulator to
emulate a wide variety of terminal types
This
task includes the following:
Record the Terminal Setup and Connection
·
Open an existing RTE Vuser
script, or create a new one.
·
In the Sections box, select the
vuser_init section to insert the recorded statements.
·
In the Vuser script, place the
cursor at the location where you want to begin recording.
·
Click the Start Record button.
The PowerTerm main window opens.
·
From the PowerTerm menu bar,
select Terminal > Setup to display the
·
Select the type of emulation
from the VT Terminal and IBM Terminal types, and then click OK.
Note: Select an IBM terminal type to connect to an AS/400 machine or
an IBM mainframe; select a VT terminal type to connect to a UNIX workstation.
·
Select Communication >
Connect to display the Connect dialog box.
·
Under Session Type, select the
type of communication to use.
·
For Terminal type 3270 Display, choose Terminal Type: 3270 Display, it
will automatically set the default settings like session type, Terminal ID, and
Port number according to your terminal type value, also you can change them
according to your need.
·
Enter Host Name , which is given in Test Plan.
·
Click on Connect, it will
connect to the server then follow the business flow given in test plan.
·
For VT terminals select the
following options
·
Under Session Type, select the
type of communication to use.
·
Under Parameters, specify the
required options. The available parameters vary depending on the type of
session that you select. For details on the parameters, click Help.
·
Click Connect. PowerTerm connects to the specified system, and VuGen
inserts a TE_connect function into
the script, at the insertion point.
·
The inserted TE_connect
statement is followed by an if statement that checks whether or not the
TE_connect function succeeds during replay.
·
The
terminal setup and connection procedure is complete. You are now ready to begin
recording typical user actions into the Vuser script, as described below
Record typical user actions
After recording the setup procedure, you perform typical
user actions or business processes. You record these processes into the Actions
section of the Vuser script. Only the Actions section of a Vuser script is
repeated when you run multiple iterations of the script. When recording a
session, VuGen records the text strokes and not the text. Therefore, it is not
recommended that you copy and paste commands into the PowerTerm window—instead,
type them in directly.
- Select the Actions section in the Section box.
- Proceed to perform typical user actions in the terminal emulator.
VuGen generates the appropriate statements, and inserts
them into the Vuser script while you type. If necessary, you can edit the
recorded statements while you record the script.
When you record a script, the VuGen records all keyboard
input and generates appropriate TE_type
functions. During execution, TE_type functions send formatted strings to the
terminal emulator.
For example, the following function depicts the input of
the Return key followed by the Control and y keys:
TE_type("<kReturn><kControl-y>");
Some other examples include: <kF1>, <kUp>,
<kF10>, <kHelp>, <kTab>.
To determine a key name, record an operation on the key,
and then check the recorded statement for its name.
Note: When navigating through application flow and have
to input F13 or F14 function keys which are not available on your keyboard then
use following key combinations
SHIFT+F1 for F13
SHIFT+F2 for F14
SHIFT+F3 for F15
Record the log-off procedure
- Make sure that you have performed and recorded the typical user actions as described in the previous section.
- In the VuGen main window, click vuser_end in the Section box.
- Perform the log off procedure. VuGen records the procedure into the vuser_end section of the script.
- Click Stop Recording on the Recording toolbar. The main VuGen window displays all the recorded statements.
- Click Save to save the recorded session. After recording a script, you can manually edit it in VuGen’s main window.
Recording Options
You can set the
recording options to match the character set used during terminal emulation.
The default character set is ANSI. For Kanji and other multi-byte platforms,
you can specify DBCS (Double-byte Character Set).
By setting the
recording options, you can customize the code that VuGen generates for RTE
functions. You use the Recording Options dialog box to set the recording
options
RTE Functions and Enhancing Vuser script
Following main functions can be used to
enhance script.
1.
TE_Connect : Connects
the terminal emulator to the specified host. (Windows only)
Note 1: The
TE_connect function must always be recorded into a script. Do not type or paste
the function into a script. When you record a connection, PowerTerm creates
various files in the script directory. These files contain various settings
that describe the connection.
Note 2: Do
not include more than one TE_connect statement in a script. The second
TE_connect statement will fail with an "already connected" error.
Note 3: The TE_connect function must always be the first function in the
vuser_init section of the script
2.
TE_find_text : Searches
for text in the designated area of the terminal emulator screen
3.
TE_get_line_attribute : Returns information about text formatting.
4.
TE_get_text_line : Reads
the text from the designated line in the terminal emulator screen.
5.
TE_get_cursor_pos : Returns the current location of the
cursor.
6.
TE_set_cursor_pos : Sets the position of the cursor on the terminal screen.
7.
TE_getvar : Returns
the value of an RTE system variable.
8.
TE_setvar : Sets
the value of an RTE system variable.
9.
TE_perror : Prints an error code to the LoadRunner
output window or Business Process Monitor agent
log.
10.
TE_sperror : Translates
an error code into a string.
11. TE_send_text : Sends a null-terminated string to a VT
terminal emulator.
12. TE_type : Sends a formatted string to the client
application.
13. TE_typing_style : Determines the way text is typed into the
terminal emulator.
14. TE_unlock_keyboard : Unlocks the keyboard of a mainframe
terminal
15.
TE_wait_cursor : Waits for the cursor to appear at a specified location in the terminal
window.
16.
TE_wait_silent : Waits for the client application to be silent for a specified number of
seconds.
17. TE_wait_sync : Waits for the system to return from
X-SYSTEM or Input Inhibited mode.
18. TE_wait_sync_transaction :
Records the time that the
system remained in the most recent X SYSTEM mode.
19.
TE_wait_text : Waits for a string to appear in a designated location.
Correlation
Best simple way of correlation in RTE
scripts to use TE_get_text_line
function.
Insert this statement at the location in script where the page having the
required value will appear, Insert this function just after that to capture the
value/Text at the specified location.
This value then can be passed in subsequent request wherever it’s needed
The following statement reads five characters of text from the 12th row
and 20th column of the screen.
TE_get_text_line ( 20, 12, 5, buf);
RTE Synchronization
Depending on the system you are testing,
you may need to synchronize the input that a Vuser sends to a terminal emulator
with the subsequent responses from the server. When you synchronize input, you
instruct the Vuser to suspend script execution and wait for a cue from the
system, before the Vuser performs its next action. For instance, suppose that a
human user wants to submit the following sequence of key strokes to a bank
application:
·
Synchronizing
Block-Mode (IBM) Terminals
·
Synchronizing
Character-Mode (VT) Terminals
Synchronizing Block-Mode (IBM) Terminals
The TE_wait_sync function is
used for synchronization RTE Vusers operating block-mode (IBM) terminals.
Block-mode terminals display the "X
SYSTEM" message to indicate that the system is in Input Inhibited
mode. When a system is in the Input Inhibited mode no typing can take place
because the terminal emulator is waiting for a transfer of data from the
server.
When you record a script on a block-mode terminal, by default, VuGen
generates and inserts a TE_wait_sync
function into the script each time the "X SYSTEM" message appears.
You use VuGen's recording options to specify whether or not VuGen should
automatically insert TE_wait_sync functions.
When you run a Vuser script, the TE_wait_sync function checks if the system
is in the X SYSTEM mode. If the system is in the X SYSTEM mode, the
TE_wait_sync function suspends script execution. When the "X SYSTEM"
message is removed from the screen, script execution continues.
Synchronizing Character-Mode (VT) Terminals
There are three types of synchronization
that you can use for character-mode (VT) terminals
1.
Waiting for the Cursor to Appear at a
Specific Location :
TE_wait_cursor function instructs a Vuser to suspend script
execution until the cursor appears at a specified location on the screen. The
appearance of the cursor at the specified location means that the application
is ready to accept the next input from the terminal emulator.
2.
Waiting for Text to Appear on the Screen :
Text synchronization uses the TE_wait_text
function. During script execution, the TE_wait_text function suspends
script execution and waits for a specific string to appear in the terminal
window before continuing with script execution. Text synchronization is useful
with those applications in which the cursor does not consistently appear in a
predefined area on the screen.
3.
Waiting for the Terminal to be Silent :
TE_wait_silent function to instruct a script to wait for the
terminal to be silent. You specify the period for which the terminal must be
silent. If the terminal is silent for the specified period, then the TE_wait_silent
function assumes that the application has stopped printing text to the terminal
screen, and that the screen has stabilized
Note: Use silent synchronization only when neither
cursor synchronization nor text synchronization are effective.
Run-Time Settings
Run time settings of RTE protocol can be
set through RTE node in the Run-Time settings
Challenges
The following challenges are to be noted
during RTE recording
·
As RTE protocol scripts records
only key strokes so it demands knowledge of C language and good scripting
skills to correlation and do error handling in script
·
Details of Terminal and Host
·
Knowledge of how to correlate
and Parameterize in RTE scripts
·
Must have error handling in
script by capturing data and text by RTE functions to avoid the script to go in
failed state during the test.







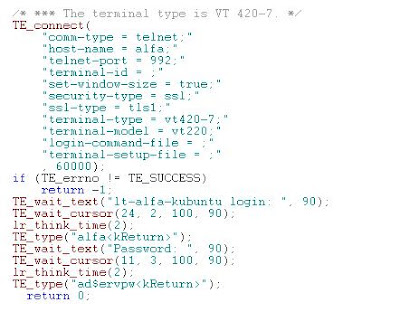



Hi ShashiKant,
ReplyDeleteIts a very nice blog, I am working on Mainframe using LR, so continuously looking for help here.
Can you please let me know if we have any function in RTE which behaves same as Web_global_verification for http.
Thanks
Manish
Thanks Manish.
DeletePlease import the relevant header files for web_global_verification function in your script, by default it is not there with RTE protocol, Also you can merge HTTP/HTML protocol with your RTE script by editing your .usr file.
Nice one Sashi
ReplyDeleteThanx
Ravi Suvvari
Thanks Ravi.
DeleteHi,
ReplyDeleteI have been running load tests on an application using RTE. It appears to be working with the sync functions I have put in but I am seeing the odd failure now and again. i have no idea how to analyse these failures other than to get some kind of screen shot. Is there a way to enable a screenshot on demand when a transaction fails?
Hi Craig,
DeleteRTE protocol scripting and correlation is command based, It records only key strokes and any condition handling requires code in C or default LR functions, Please check whether all the key strokes being passed at the right place, also enabling the log will give the Terminal emulator snapshot in the output window so you can figure out from there as well.
How to skip the field if it is not found on RTE Screen?, How the script will run for the next Fields in screen.
ReplyDeleteIn My Case there is input which will go through the few fields in screen and If i parametrize the Input filed, the next input value may not go to the same fields as i recorded the script, in this case how to make the script work smoothly by skiiping that fields if it is not worthy for particular input. THanks
Very good knowledge base for RTE, Shashikant !!
ReplyDeleteHope you will post something on the analysis part for Mainframe issues, bottlenecks etc.
Thanks,
Rushikesh
Hi I am getting error while executing load with simultaneously hits the users on AS400. error message like
ReplyDeletevuser_init.c(17): Error: TE_connect failed after 1 tries. Giving up.
Reason: Timeout.
The error message is: Attempt to connect to host timed out.
During connection of comm-type = tn5250;host-name = FOHDEV2;telnet-port = 992;device-name = FOHDEV2;auto-signon = false;user-name = ;password = ;security-type = ssl;ssl-type = tls1;terminal-type = 5250 display;terminal-model = 3477-fc;login-command-file = ;terminal-setup-file = ;
this blog contains excellent information..it's really very nice...loadrunner online training
ReplyDeleteHi Sashikanth,
ReplyDeleteCurrently iam working on RTE protocol for one of the project.
When logging manulaly using putty we are using XtremR6 as Function keys and keypads under putty configuration. We are able to brwsw through all the screen.
Whne Iam trying to record using VUgen using RTE protocol, After logging i need to select F1 to F5 functions keys from keyboard inorder to enter into application, But th F1 to F5 function keys are not working.
Any help on this much appreciated.
Thanks in advance.
This comment has been removed by the author.
Deletevery nice
ReplyDeleteHi Srinivas,
ReplyDeleteUse the following workaround "kpf1, kpf2... kpf5"
Hi,
ReplyDeleteI am getting timed out error in RTE protocol while running with more than 21 vusers.... manually I can login to more than 50 sessions.
Can you please let me know possible reason.
Thanks in Advance :)
Nice article.
ReplyDeleteI am looking for any alternative or keystroke to capture the session step by step screenshot as test evidence, any suggestions in order to doing so?
Hello
ReplyDeletewhen i replay my RTE script , the TE_Connect go to timeout .
vuser_init.c(16): Error: TE_connect failed after 1 tries. Giving up.
Reason: Timeout.
please , can you explain me why
How to check the given cursor position is editable or not.
ReplyDeleteHi iam getting the below error for wait sync transaction eventhough declaration are correct, can you please confirm
ReplyDeleteError: TE_wait_sync_transaction failed: var = 35, Bad argument
Declaration is :TE_wait_sync_transaction("syncTrans1");
I am not able to print à in mainframe (qws3270) emulator with RTE protocol, please help how to print à in emulator using RTE protocol
ReplyDelete